توزيعة كالي لينكس هي من أشهر توزيعات اختبار الاختراق، لذلك من المفيد جدًّا تثبيتها على الأندرويد لأنّك ستمتلك بين يديك على هاتفك مجموعة من أهم أدوات اختبار الاختراق.
سنشرح في هذا الدرس طريقة تثبيت كالي لينكس على الأندرويد بدون روت.
خطوات تثبيت Kali Linux على الأندرويد بدون روت:
تحميل تطبيق متجر Kali Nethunter App Store، ولتحميل التطبيق اذهب إلى الرابط التالي:
https://store.nethunter.com/
ستظهر لك هذه الصفحة كما في الصورة، اضغط على عبارة DOWNLOAD STORE APP:
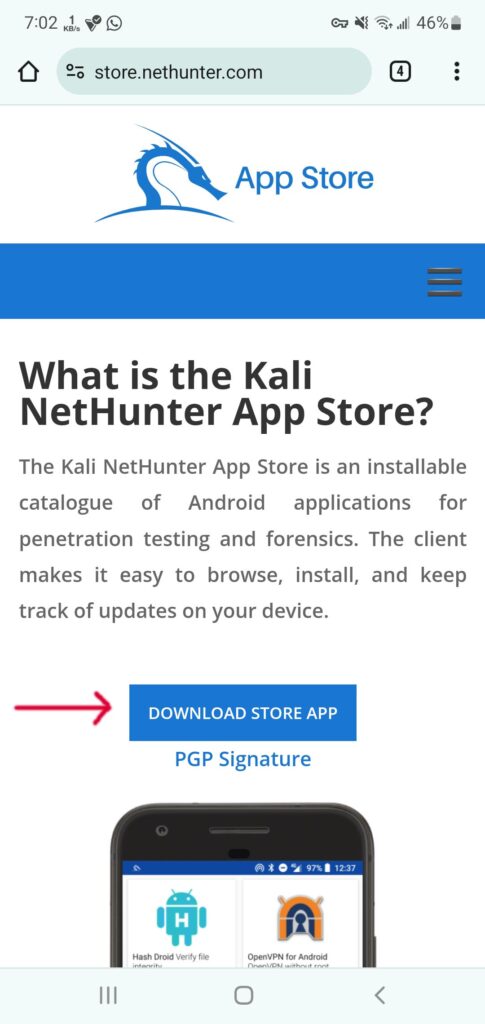
سيظهر لك بعدها رسالة تحذير، اختر “تنزيل على أيّة حال” أو “Download Anyway“:
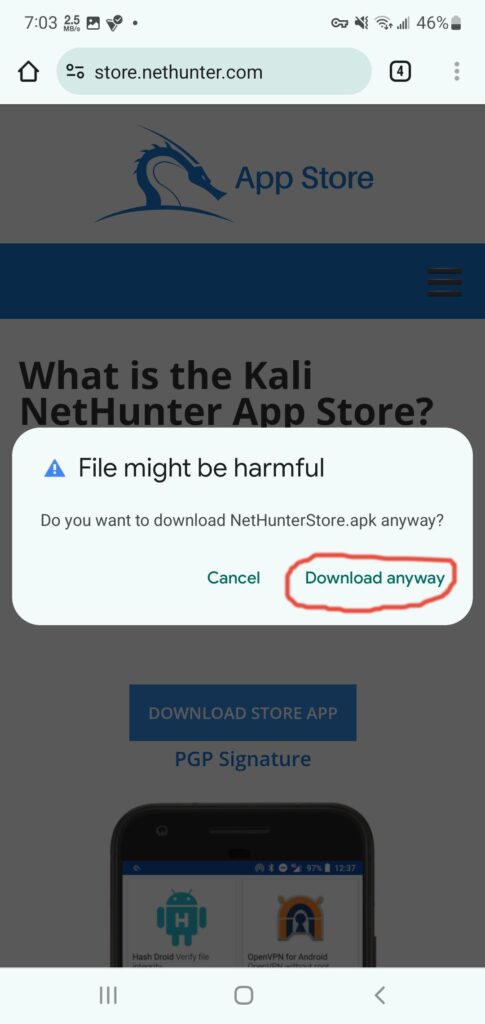
ثبّت بعدها التطبيق بشكل اعتيادي، وبعدها افتحه لتظهر لك نافذة التطبيق الرئيسية كما يلي:
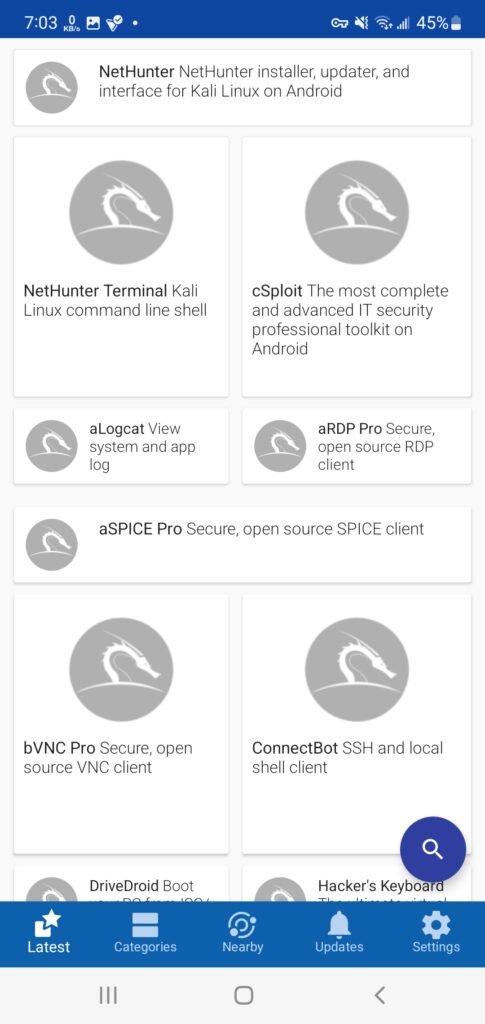
اضغط على إشارة البحث واكتب كلمة termux، وهو عبارة عن مُحاكي لواجهة الأوامر على أندرويد:
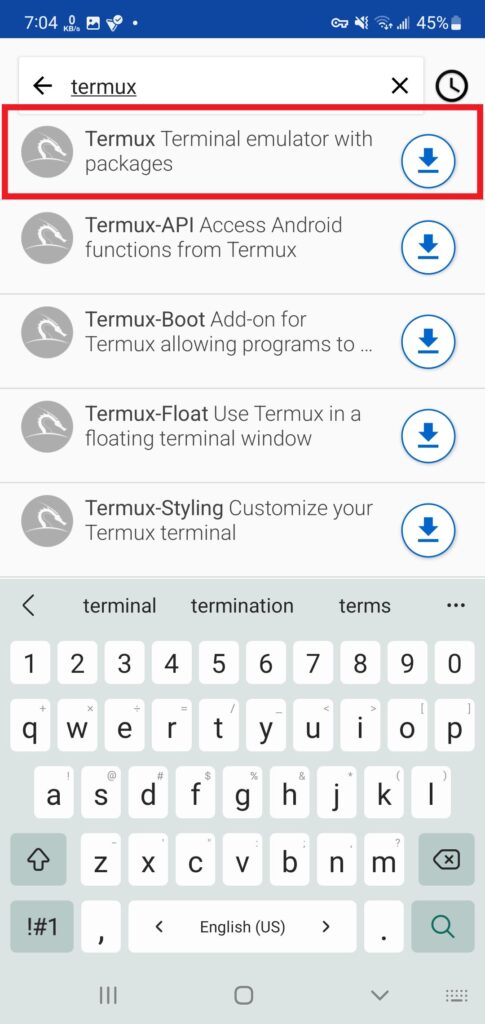
اضغط بعدها على Install ليبدأ تثبيت termux كما في الصورة التالية، يجب أن تلاحظ أنّه قد يطلب منك إعطاء السماحيات المطلوبة لتثبيت التطبيق فيجب عليك أن توافق عليها لتثبيته:
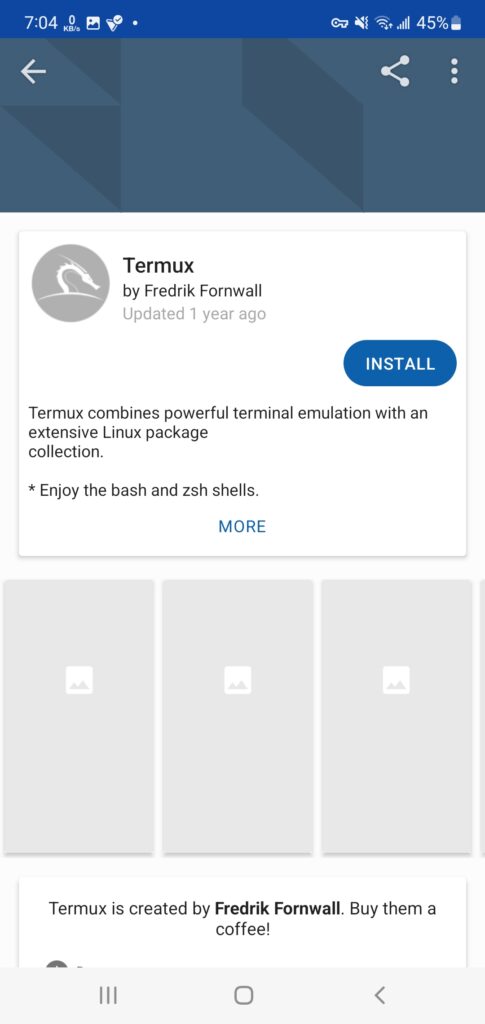
بعد تثبيت termux يجب أيضًا تثبيت تطبيق NetHunter KeX، لذلك اكتب اسمه في خانة البحث ضمن متجر NetHunter Store وثبته أيضًا:
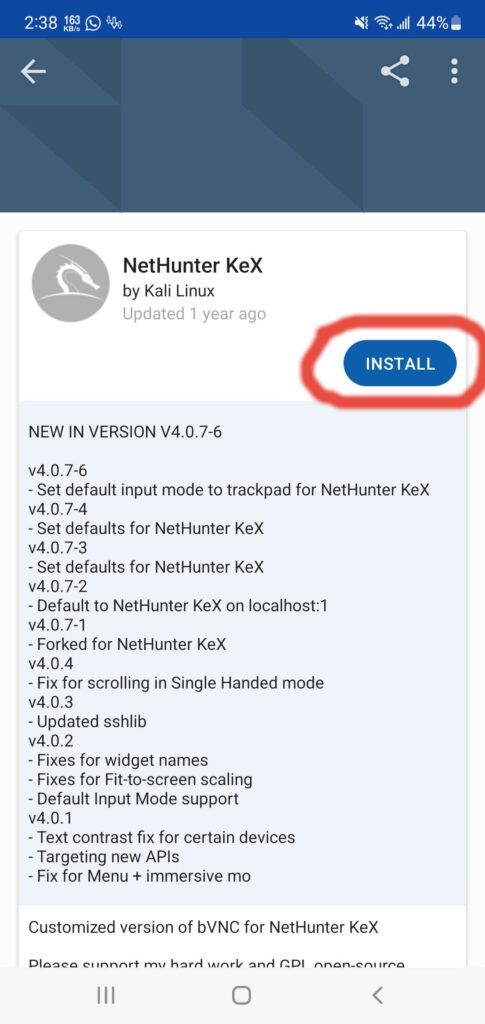
نفتح بعدها تطبيق termux ونكتب الأمر termux-setup-storage ونضغط Enter كما في الصورة التالية:
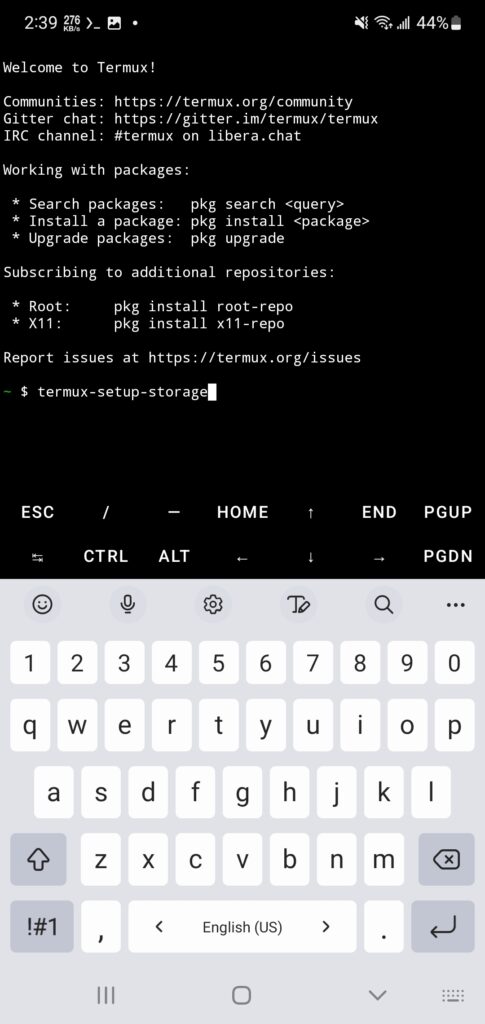
ثمّ نُعطيه السماحية المطلوبة عن طريق الضغط على Allow:
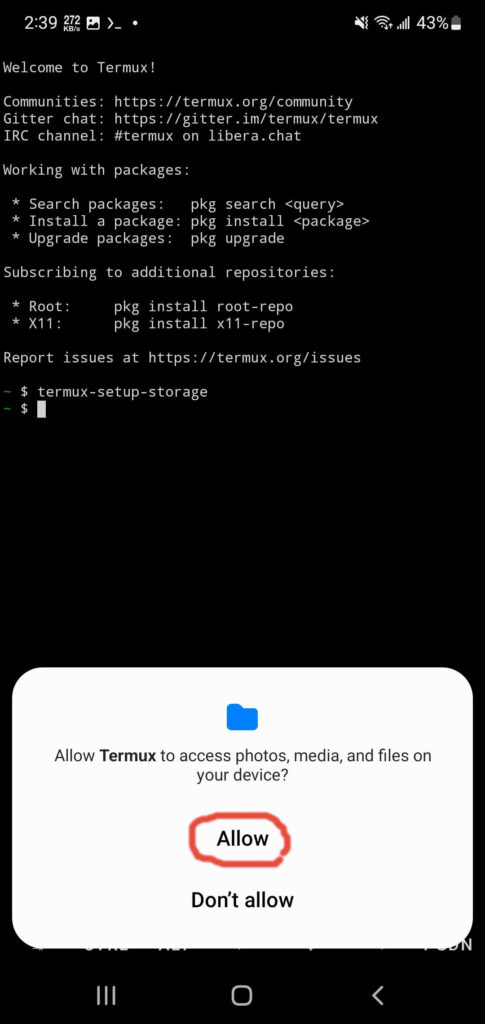
نكتب بعدها الأمر pkg install wget لتثبيت أداة wget:
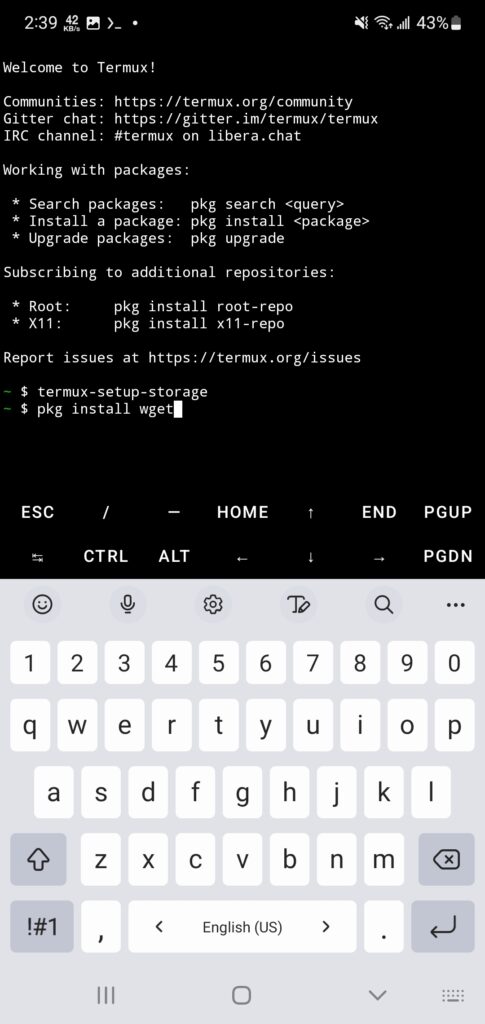
ستظهر بعدها رسالة تخبرنا بتأكيد تثبيت wget، نكتب الحرف Y كما في الصورة:
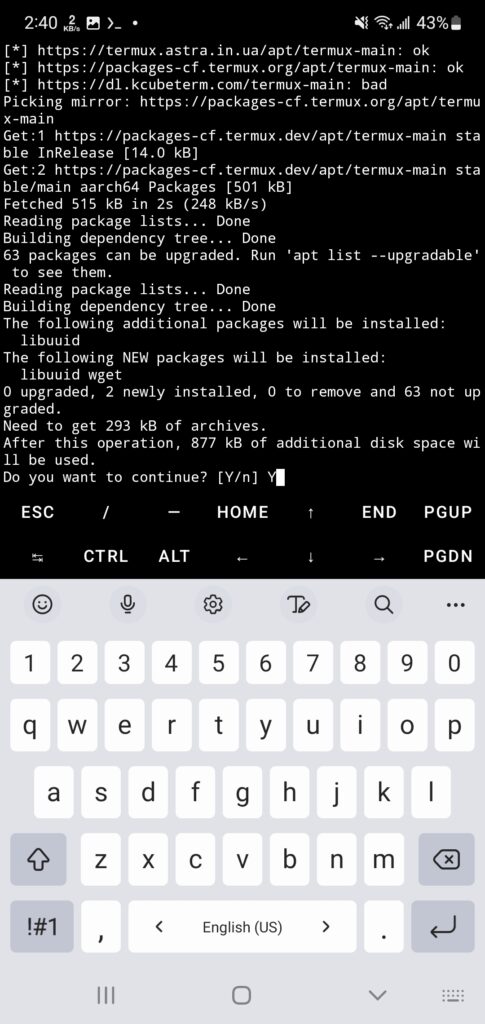
والآن نُنزّل الملف الذي سيثبت لنا kali nethunter باستخدام الأمر التالي:
wget -O install-nethunter-termux https://offs.ec/2MceZWr
كما في هذه الصورة:
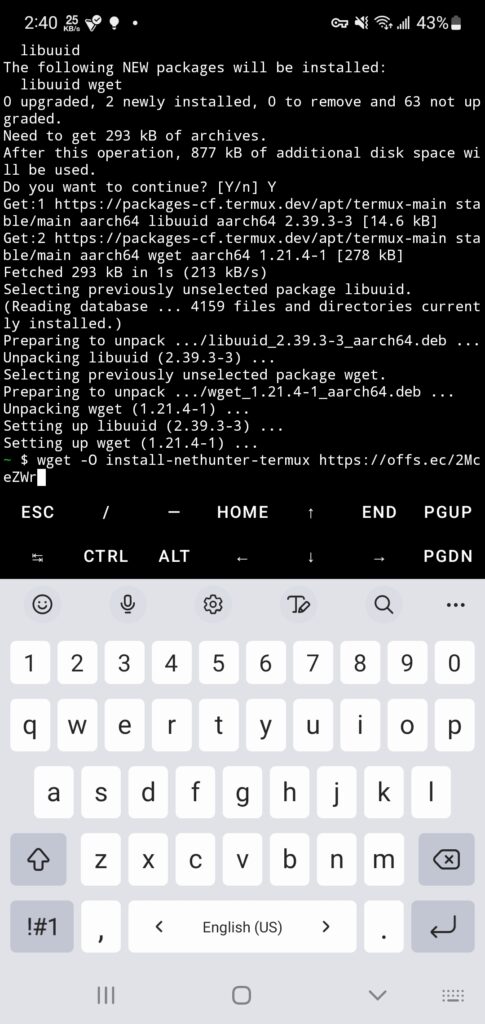
ونعطيه الصلاحيات اللازمة لكي نستطيع تنفيذه من خلال الأمر التالي:
chmod +x install-nethunter-termux
كما في الصورة:
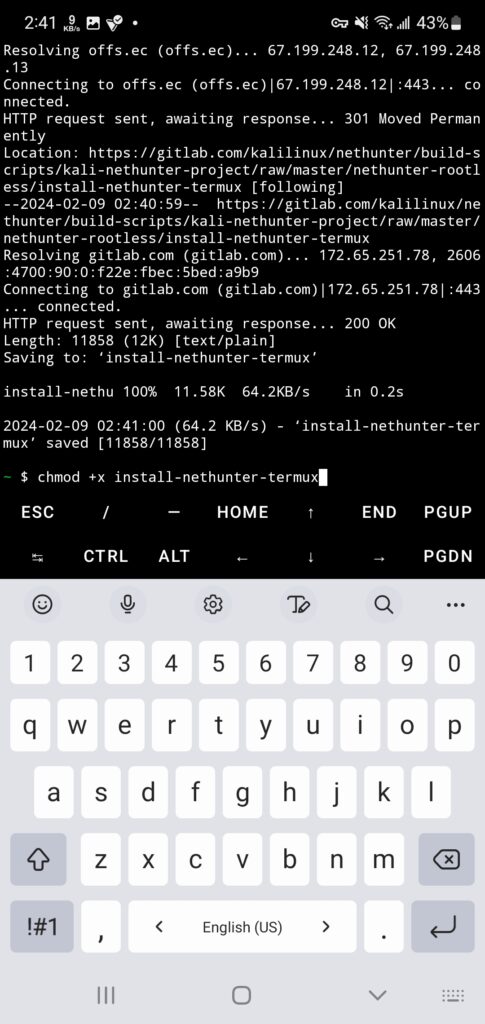
وبعدها نكتب الأمر التالي ونضغط Enter:
./install-nethunter-termux
حينها ستُعرَض لنا شاشة تثبيت كالي لينكس على الأندرويد كما نجد في هذه الصورة:
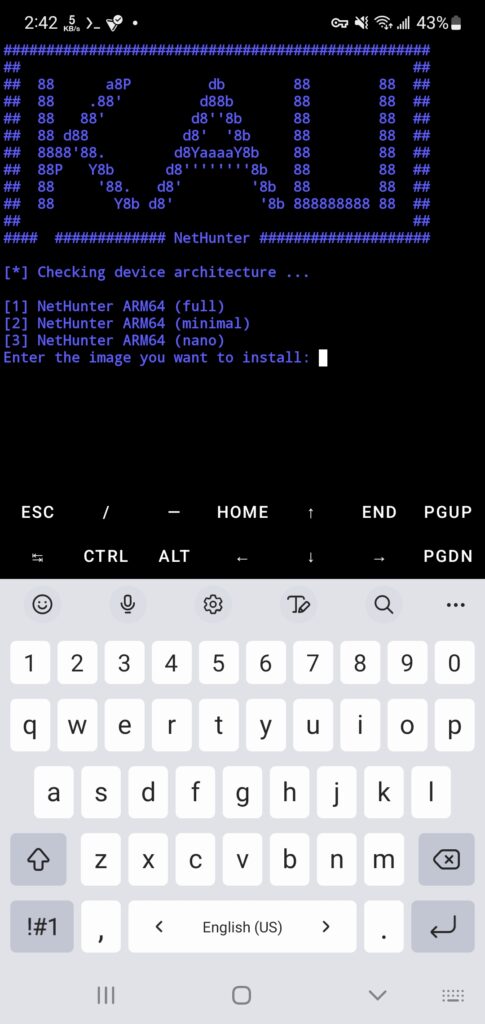
نكتب هنا الرقم 1 لتثبيت النسخة الكاملة كما يلي ونضغط Enter:
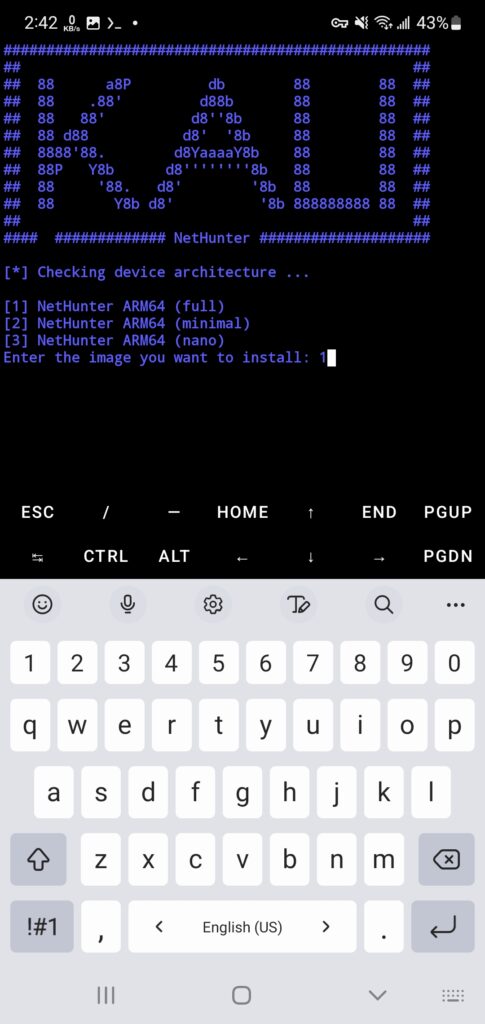
سيبدأ عندها تحميل كالي لينكس للأندرويد، هنا يجب عليك الانتظار لبعض الوقت حيث سيتم تحميل حوالي 1.85 جيجابايت ومن ثمّ بعدها تبدأ مرحلة التثبيت بشكل تلقائي، قد تشعر بأنّ البرنامج لا يستجيب ولكن عليك الانتظار وعدم الخروج من النافذة، نُوضّح هذه المراحل في الصورة التالية:
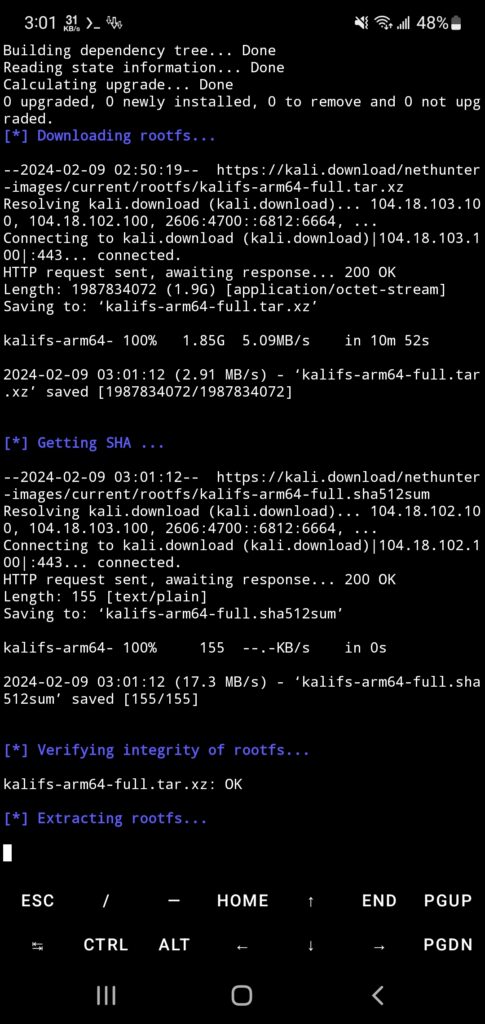
سيسألنا بعد الانتهاء إذا ما كنّا نريد حذف ملف rootfs وهو الذي يحتوي على ملف التنصيب، لا داع لبقائه لذا يُفضّل حذفه لتوفير المساحة على الجوال، نكتب y لحذفه ونضغط Enter:
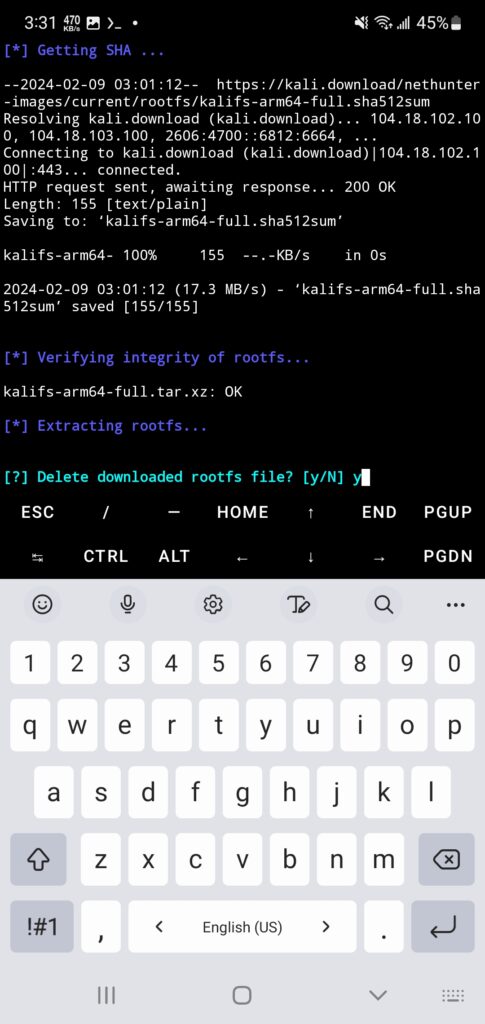
ستظهر لنا الآن الشاشة التالية التي تحتوي على واجهة Kali Nethunter:
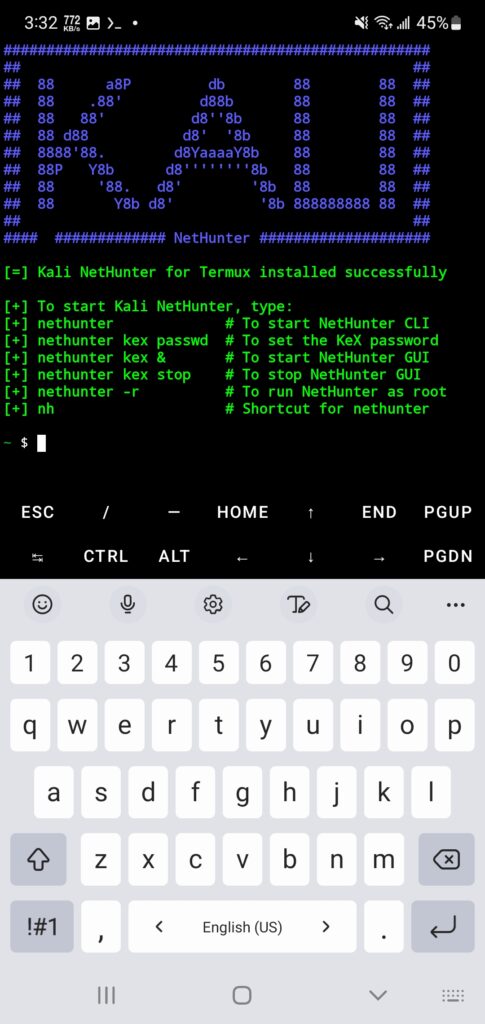
سنشرح الأوامر المكتوبة بالتفصيل:
nethunter
يُشغِّل هذا الأمر Kali Nethunter على شكل واجهة سطر الأوامر أو ما يُعرف بـ CLI.
nethunter kex passwd
يعمل هذا الأمر على تعيين كلمة سر لكي نستخدمها في تطبيق Nethunter KeX الذي حملناه قبل قليل، باختصار هذا التطبيق هو الذي يسمح لك بمشاهدة واجهة كالي الرسومية وذلك عن طريق خدمة VNC. انتبه إلى أنّ كلمة السر هذه مختلفة تمامًا عن الكلمة التي ستستخدمها داخل نظام كالي والتي تكون بشكل افتراضي ‘kali’.
nethunter kex &
يُشغّل هذا الأمر الواجهة الرسومية لكالي لينكس.
nethunter kex stop
يُستخدَم هذا الأمر لإيقاف تشغيل كالي لينكس.
nethunter -r
يُستخدَم هذا الأمر لتسجيل الدخول كمستخدم روت.
nh
هذا الأمر هو مجرّد اختصار للأمر الأول nethunter.
يجب علينا الآن إدخال الأمر nethunter kex passwd لتعيين كلمة سر كما قلنا قبل قليل:
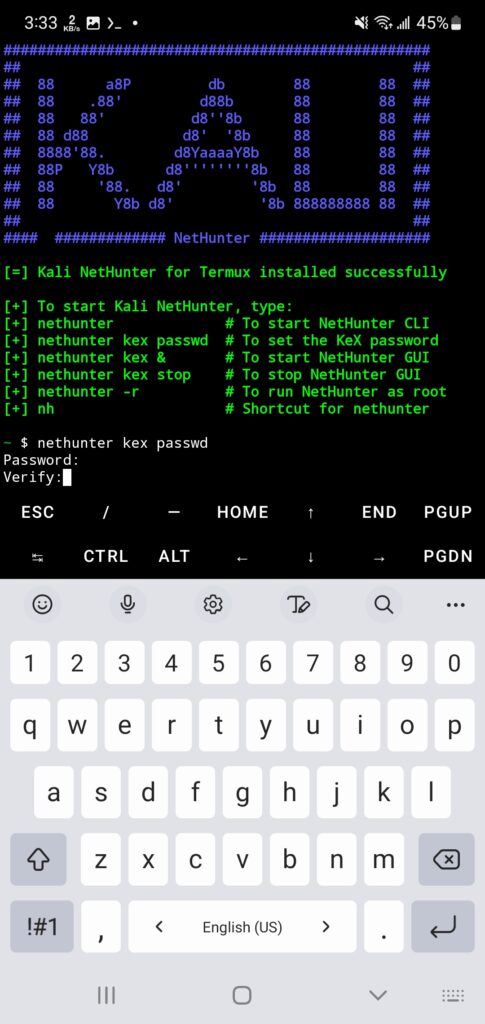
سيسألنا عمّا إذا كنّا نريد تعيين كلمة سر للقراءة فقط دون أي تعديل، نختار لا عن طريق كتابة حرف n فلا داع لذلك:
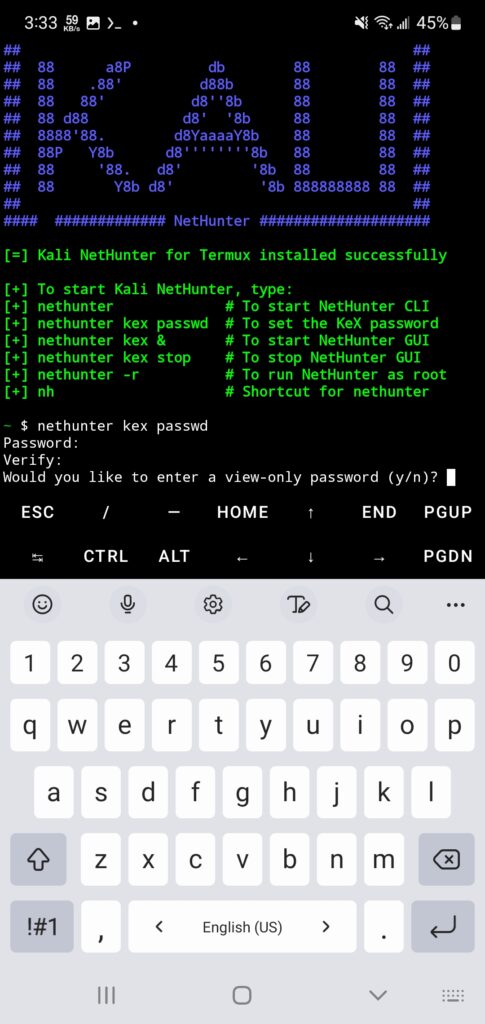
والآن نكتب الأمر التالي لتشغيل كالي لينكس بواجهة رسومية:
nethunter kex &
كما في الصورة حيث يظهر لنا أنّه تم تشغيله على البورت رقم 5901:
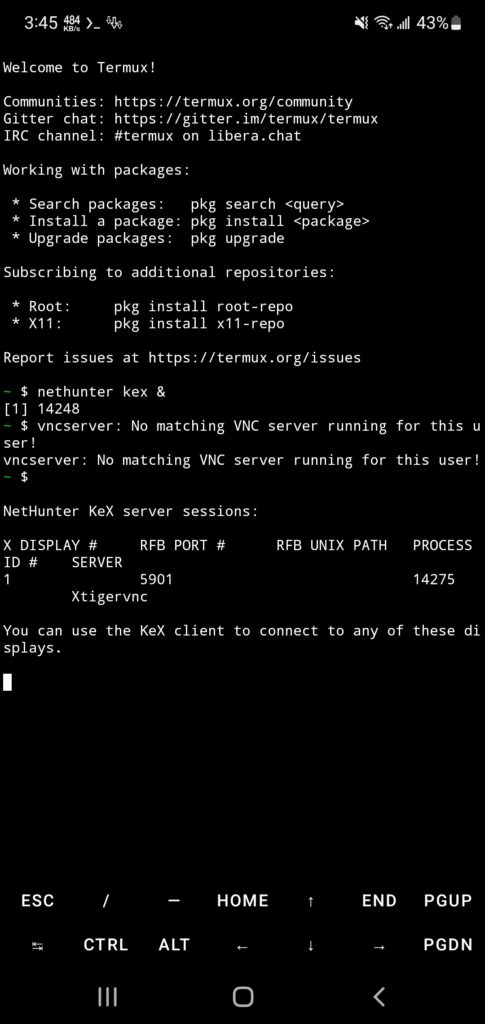
نفتح الآن برنامج Nethunter KeX ونكتب نفس كلمة السر التي اخترناها قبل قليل كما هو موضح هنا:
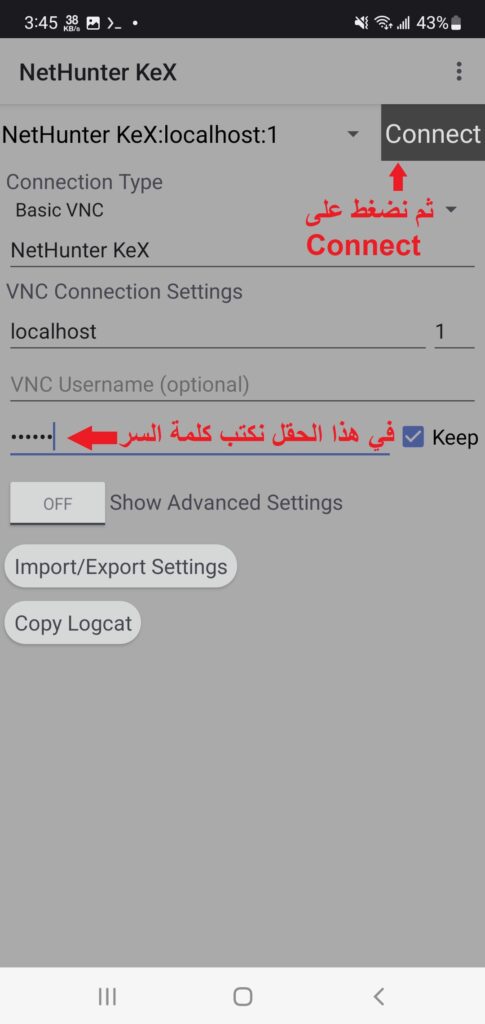
بعدها ستظهر لنا واجهة كالي لينكس كما نراها هنا:
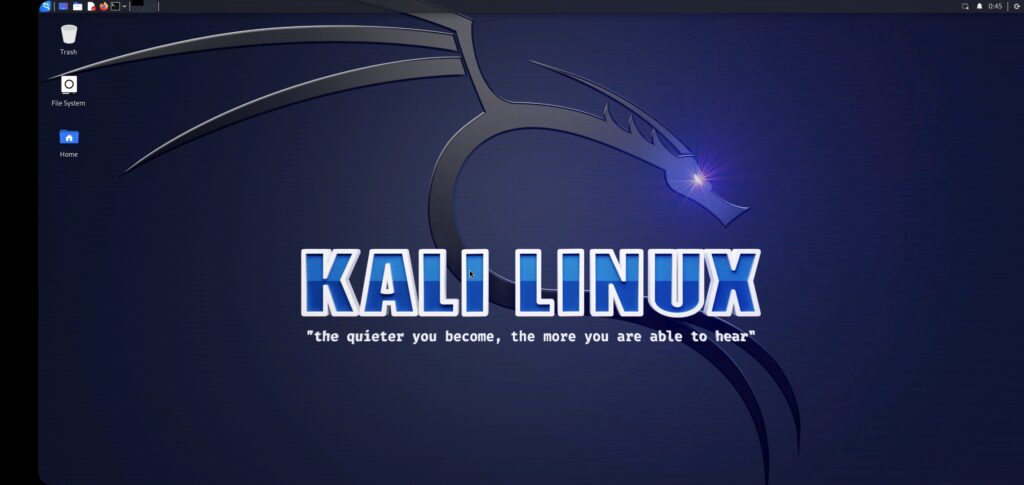
من الأفضل تحميل تطبيق Hacker’s Keyboard من متجر Nethunter Store كونه يُسهِّل الكتابة على الجوال حيث يوفّر اختصارات وأزرار غير موجودة في كيبورد الجوال الأساسي، أو بإمكانك أيضًا توصيل كيبورد خارجي عن طريق USB، لتحميل ذلك التطبيق اكتب اسمه على المتجر وثبته على جوالك:
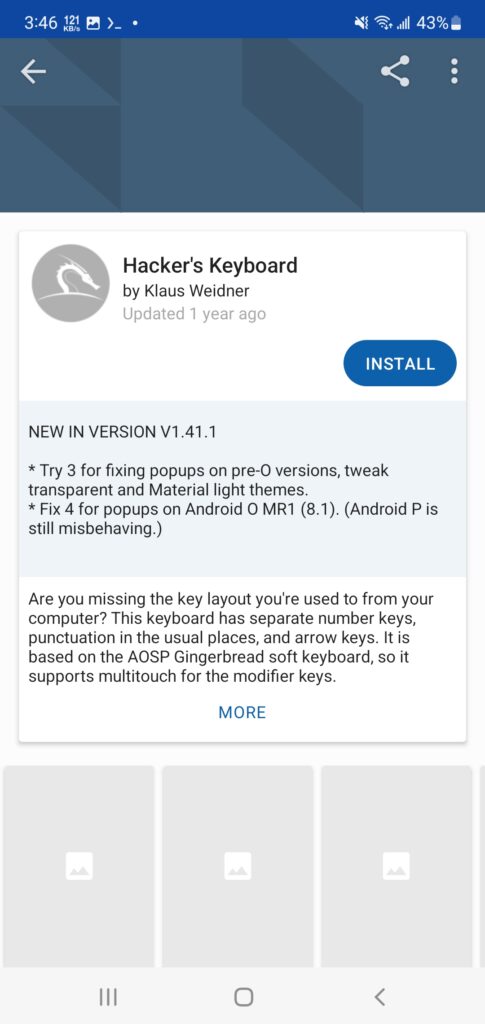
بعد تثبيته افتحه ونفّذ هذه الخطوات لكي تجعله الكيبورد الأساسي للجوال، قد تختلف هذه الخطوات بحسب نوع الجوال، الخطوة الأولى هي الضغط على كلمة Enable Keyboard:
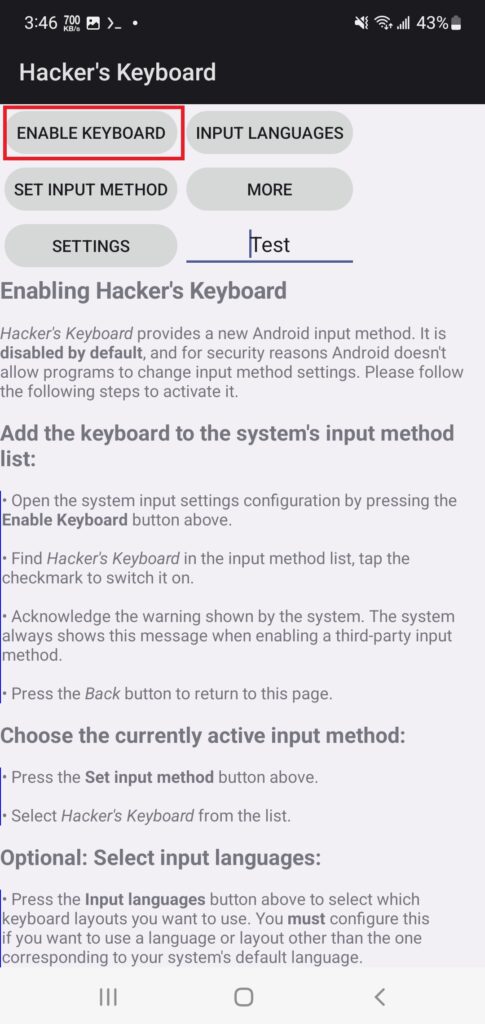
سينقلنا بعدها إلى إعدادات لوحة المفاتيح، نضغط على الخيار Hacker’s Keyboard لكي يتم تفعيله:
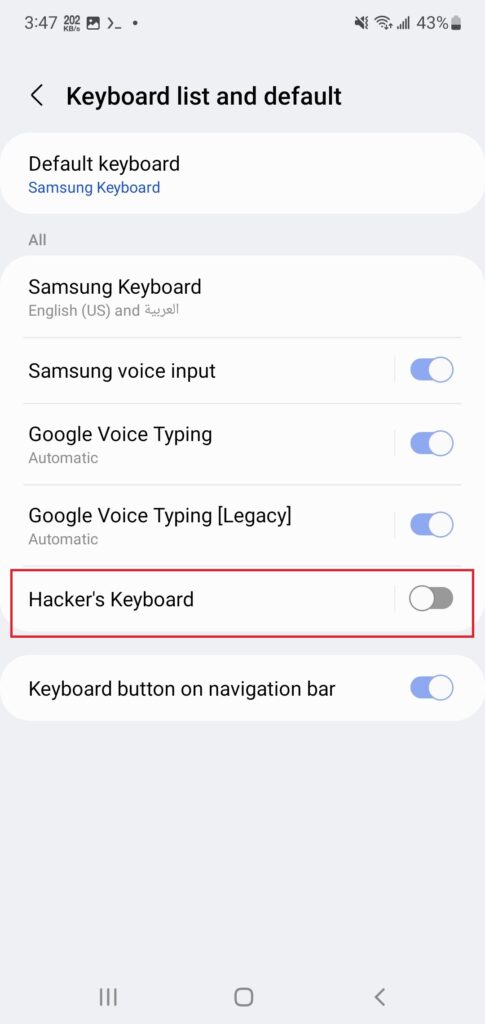
نضغط بعدها على كلمة Default Keyboard الموجودة في أعلى القائمة:
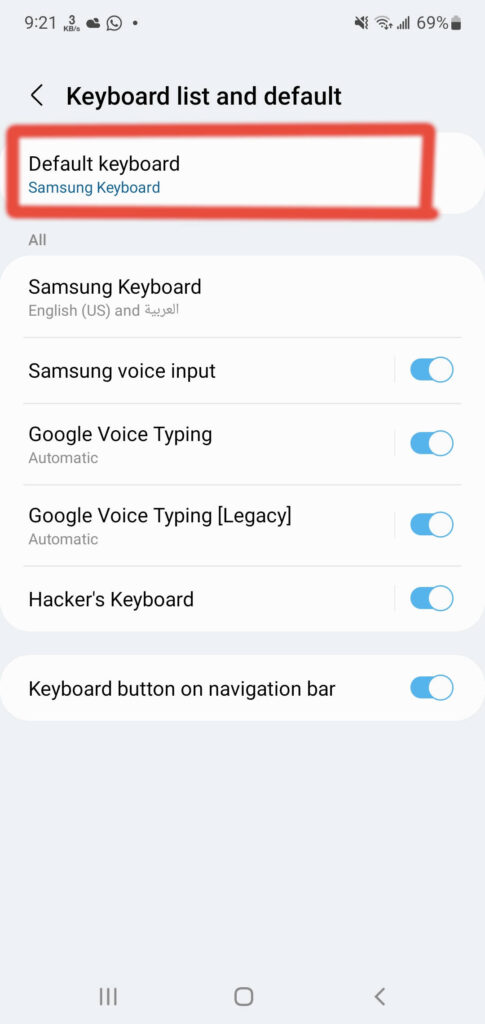
نختار الآن Hacker’s Keyboard كما في هذه الصورة:
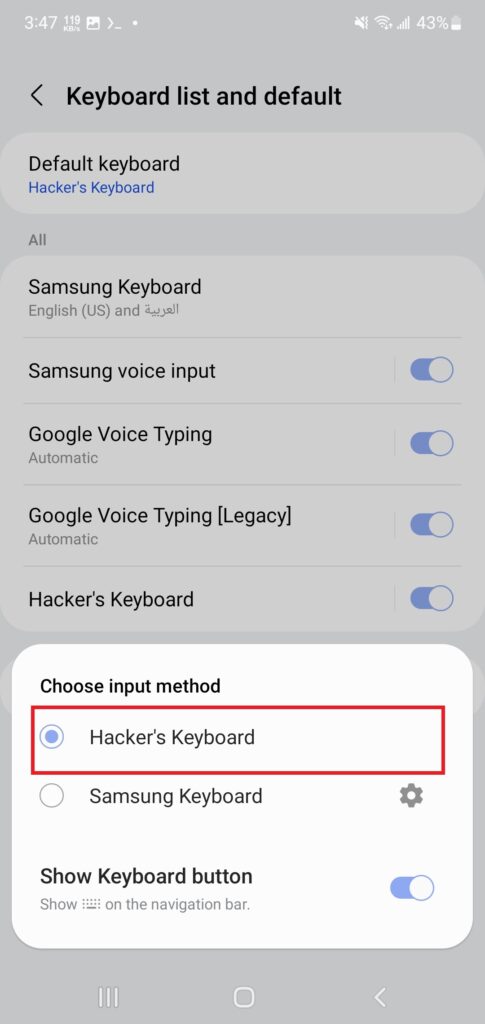
والآن أصبحت لوحة المفاتيح الافتراضية للجوال هي Hacker’s Keyboard، يُمكنِك إعادة تغييرها بعد الانتهاء من استخدام كالي لينكس.
انتهينا الآن من تنصيب كالي لينكس على الأندرويد وأصبح جاهزًا للاستخدام، بحال وجود أي مشاكل واجهتك خلال عملية التثبيت يُمكنك مشاركة ذلك بالتعليقات.