مساعد Copilot في ويندوز 11 أو Microsoft Copilot هو عبارة عن روبوت دردشة مُطوَّر من قبل مايكروسوفت تمّ إطلاقه في 7 فبراير 2023، ومنذ ذلك الحين أصبح البديل عن مساعد Cortana في نظام ويندوز. يستخدم هذا التطبيق الذكاء الاصطناعي المبني أساسًا على خدمات ChatGPT.
ورغم فائدة Copilot الكبيرة في الإجابة على أسئلتك أو حتى توليد صور باستخدام الاصطناعي لك، قد لا ترغب بوجوده ضمن الويندوز، فربّما تريد فقط استخدامه ضمن متصفح Edge لتنفيذ مثل هذه المهام، فهو موجود حاليًّا ضمن متصفح Edge أيضًا.
لتعطيل مساعد Copilot في ويندوز 11 اتبع الخطوات التالية:
افتح قائمة ابدأ، بحال كانت لديك النسخة الانجليزية من ويندوز 11 ابحث عن gpedit أو Edit Group Policy، وبحال كانت لديك النسخة العربية ابحث عن “تحرير نهج المجموعة”، كما يلي:
في النسخة الإنجليزية من ويندوز 11:
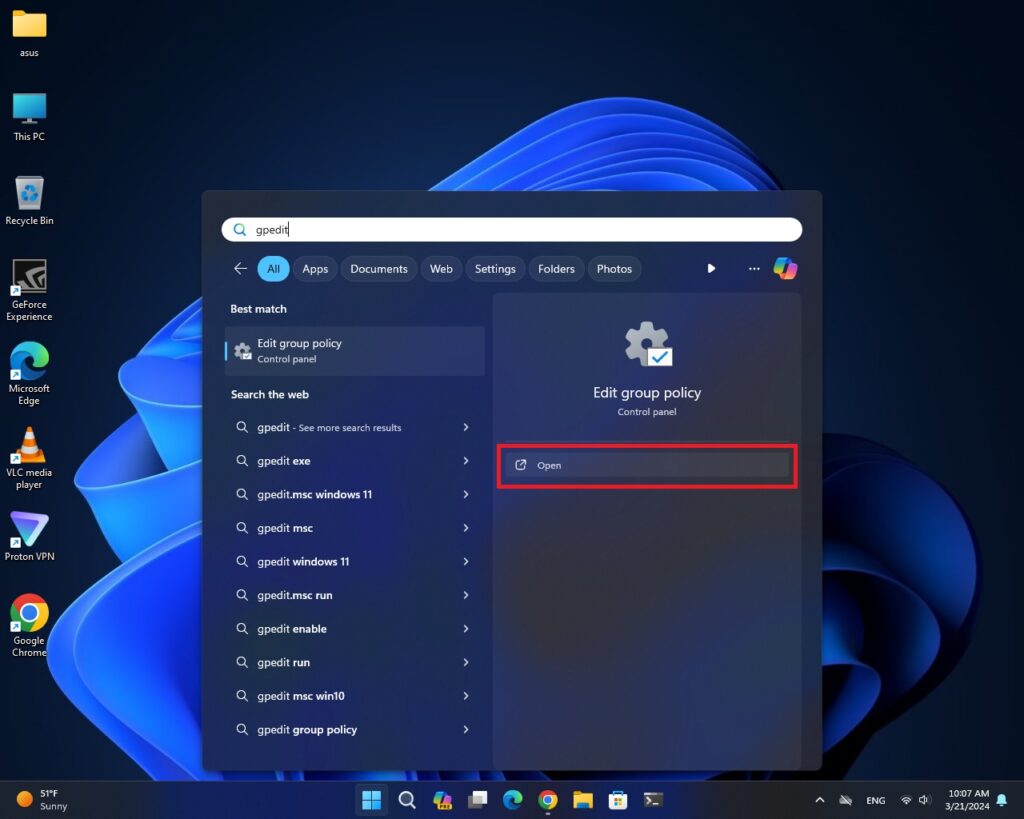
في النسخة العربية من ويندوز 11:
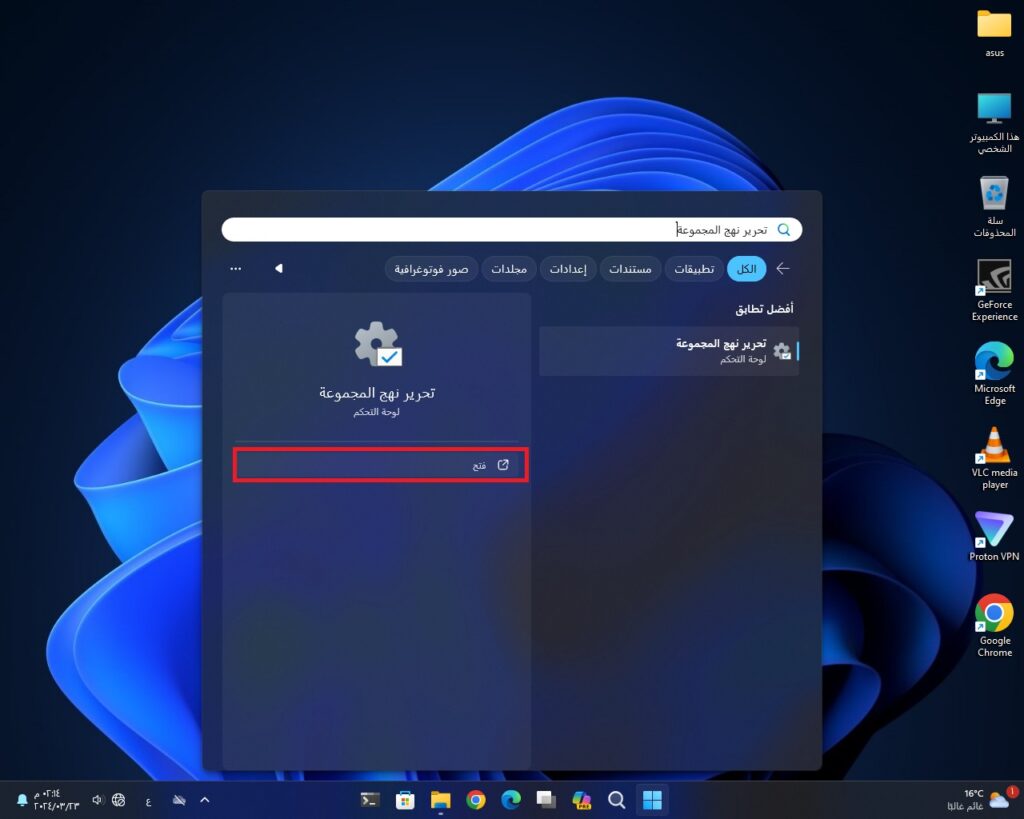
ستظهر لك الآن نافذة اسمها Local Group Policy Editor وهي لا تختلف بين النسختين العربية والإنجليزية، حيث تظهر باللغة الإنجليزية بكل الأحوال، اضغط فيها على Administrative Templates ثم Windows Components ثم انقر نقرتين على Windows Copilot لفتحها كما في الصورة التالية:
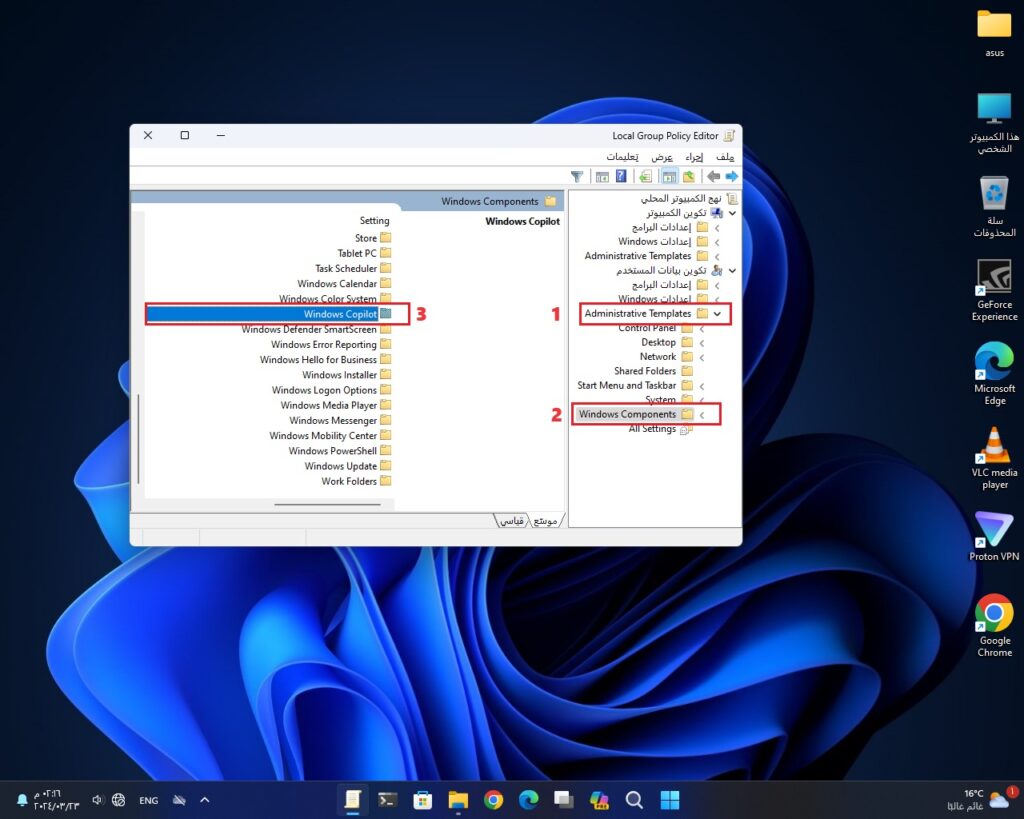
ستفتح الآن إعدادات Windows Copilot وفيها خيار وحيد هو Turn off Windows Copilot، انقر عليه نقرتين لفتحه كما يلي:
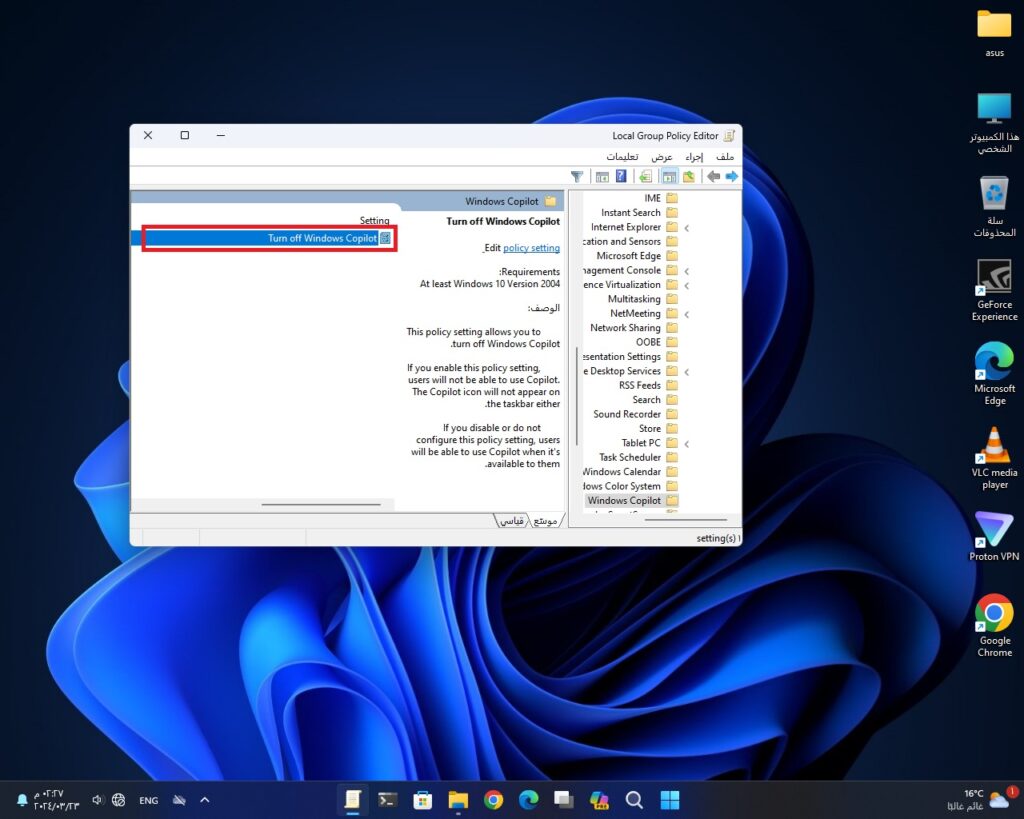
في النافذة التالية ستجد أنّ الخيار المُحدّد هو Not Configured، لذا يجب عليك تبديله إلى الخيار Enabled، قد تظن أنّه يجب اختيار Disabled، ولكن تذكر أنّ اسم الإعداد الذي نحن بداخله هو “إيقاف تشغيل Windows Copilot” لذا من المنطقي اختيار Enabled لتفعيل هذا الإيقاف:
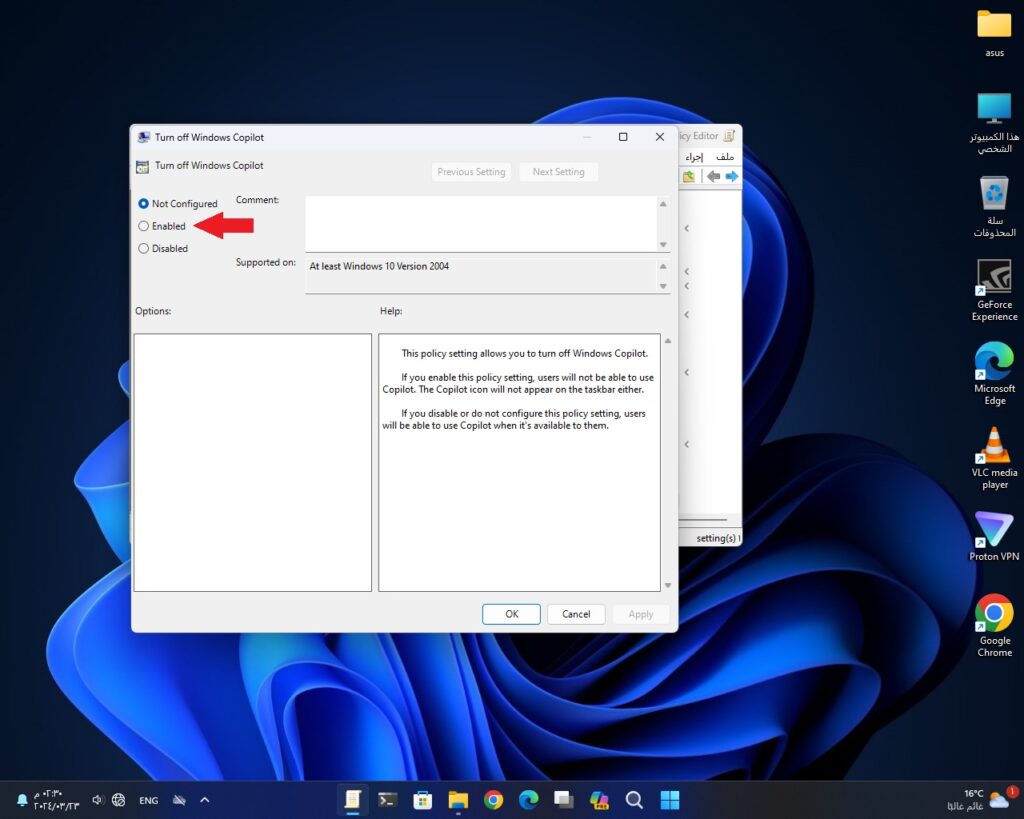
اضغط بعدها على OK، وأغلق نافذة Group Policy Editor، ستلاحظ اختفاء أيقونة Windows Copilot من شريط المهام بالأسفل، وبهذا نكون قد عطلناه بشكل كامل.
هناك طريقة لإزالة أيقونة Windows Copilot فقط من شريط المهام بدون إيقافه بشكل كامل، سنشرحها في حال رغبت بإزالتها فقط ولكن يجب أن تنتبه أنّ Windows Copilot سيبقى قيد التشغيل، لإزالة أيقونة Windows Copilot نفّذ الخطوات التالية:
افتح قائمة ابدأ وانقر على “إعدادات” أو Settings:
بحال النسخة الإنجليزية:
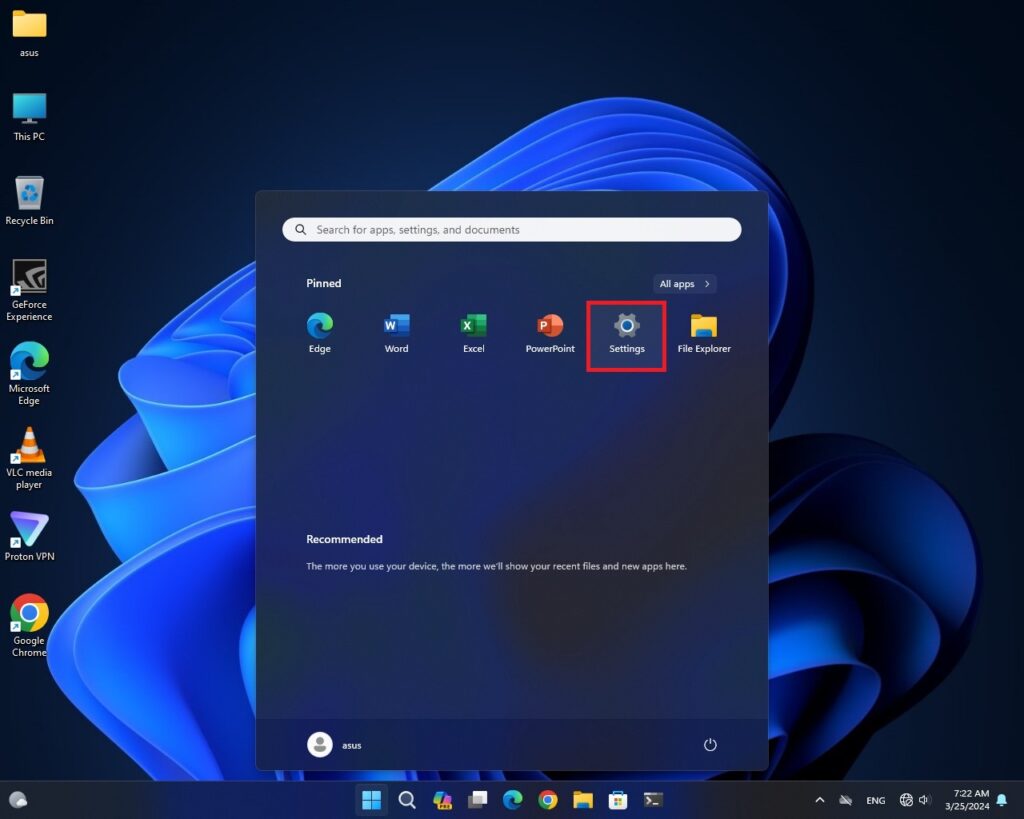
بحال النسخة العربية:
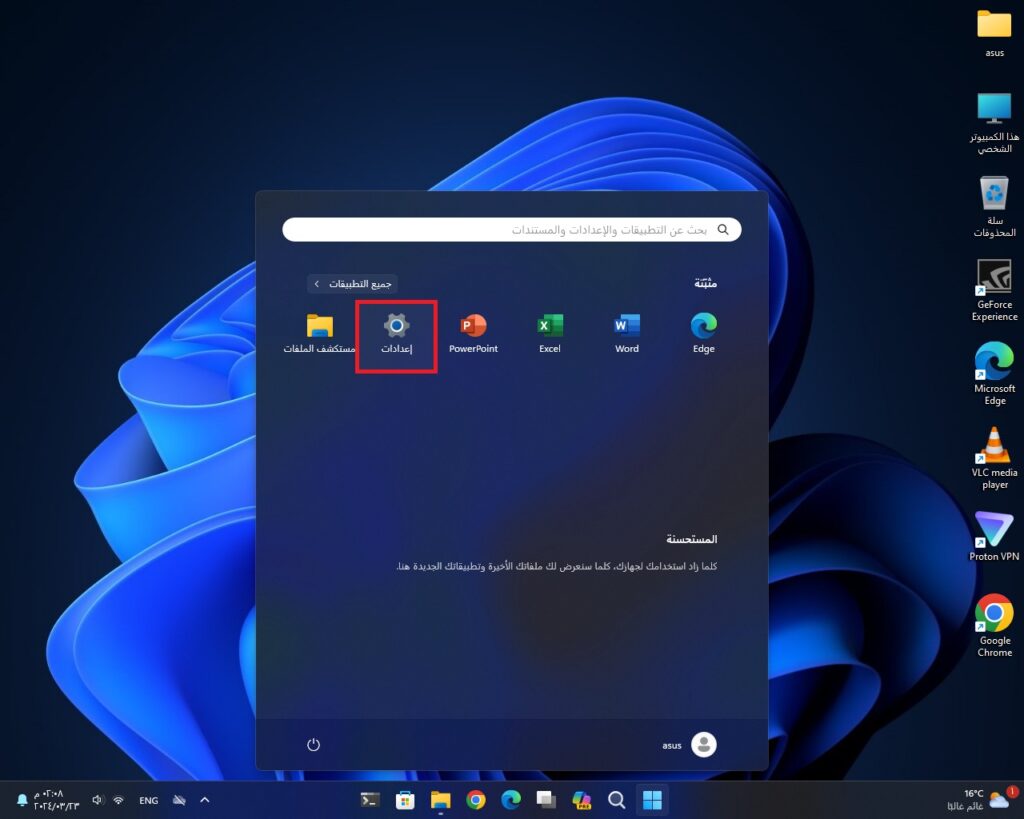
الآن اضغط على “إضفاء طابع شخصي” وبعدها اختر من القائمة الجانبية “شريط المهام”، أما بحال كانت لغة الويندوز إنجليزية اختر “Personalization” وبعدها اختر من القائمة الجانبية “Taskbar”:
بحال النسخة الإنجليزية:
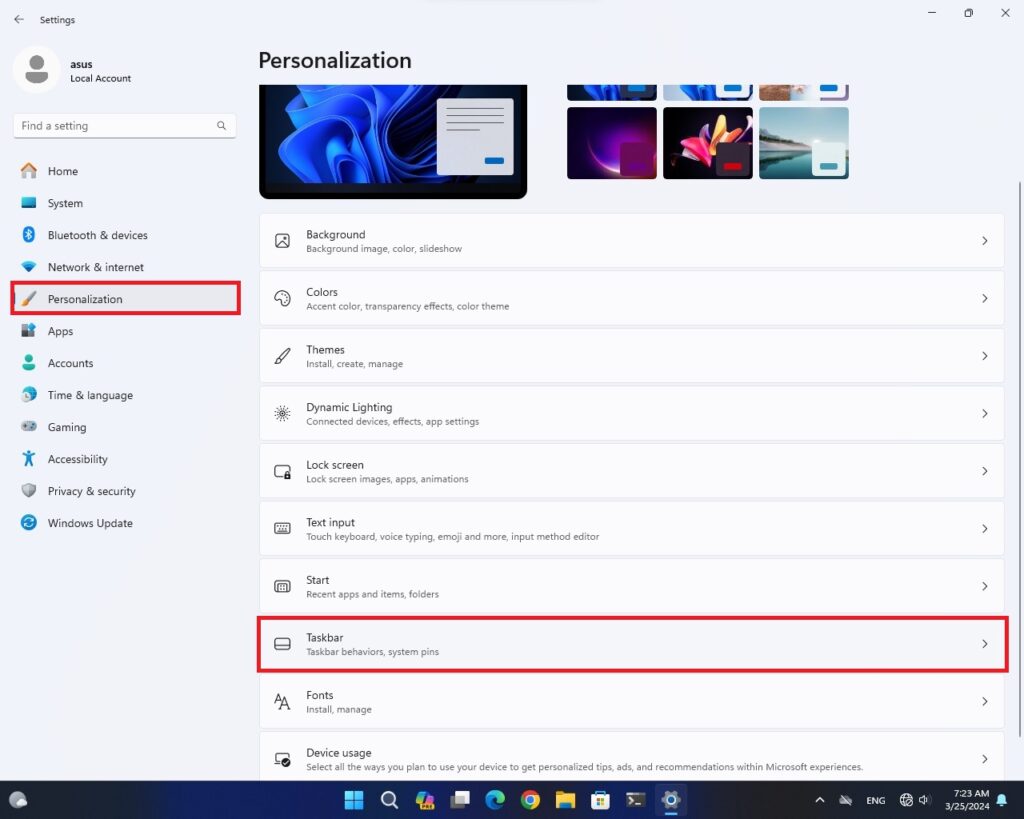
بحال النسخة العربية:
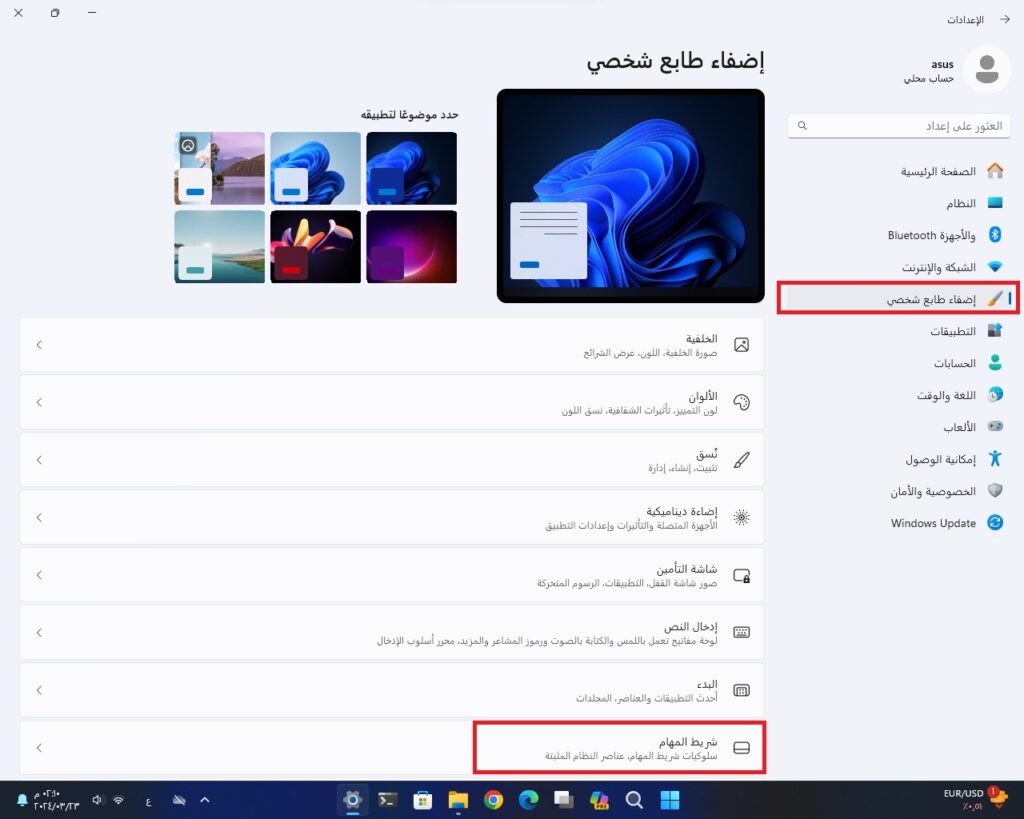
اضغط على الزر الموجود بجانب أيقونة Copilot لإطفائه، بحال النسخة العربية اسم الزر “تشغيل”، وبحال النسخة الإنجليزية اسم الزر “On”، عندما تضغط عليه سينقلب إلى وضعية “إيقاف” أو “Off”:
بحال النسخة الإنجليزية:
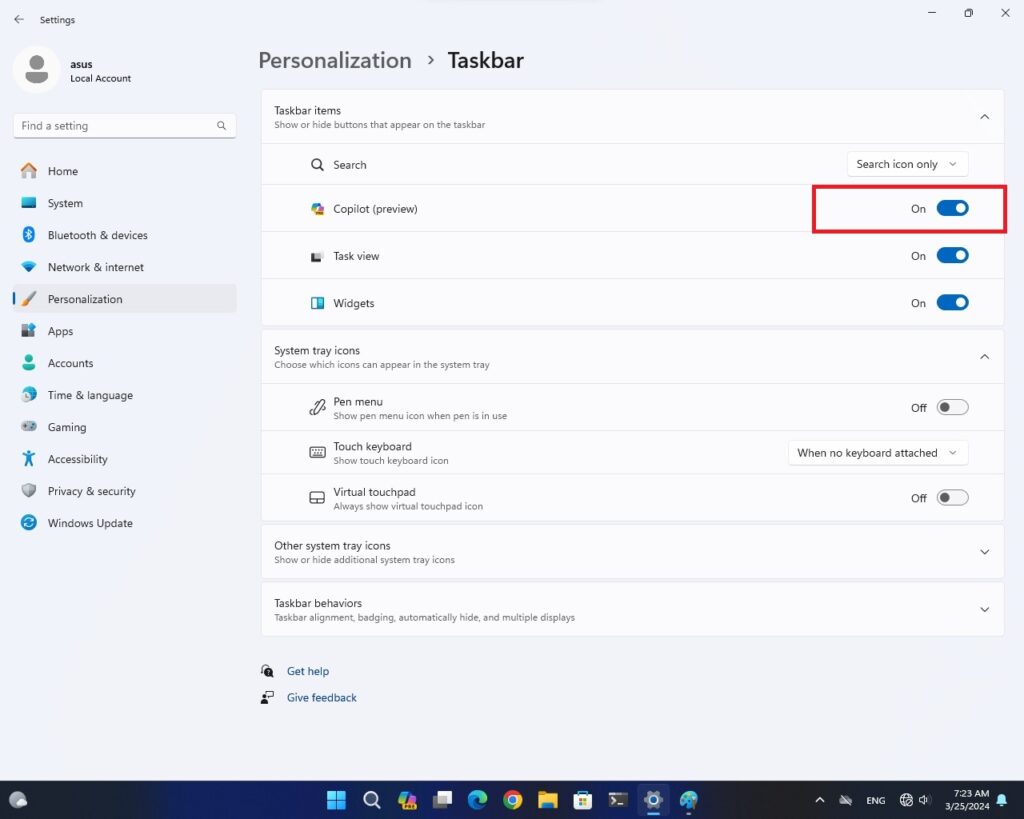
بحال النسخة العربية:
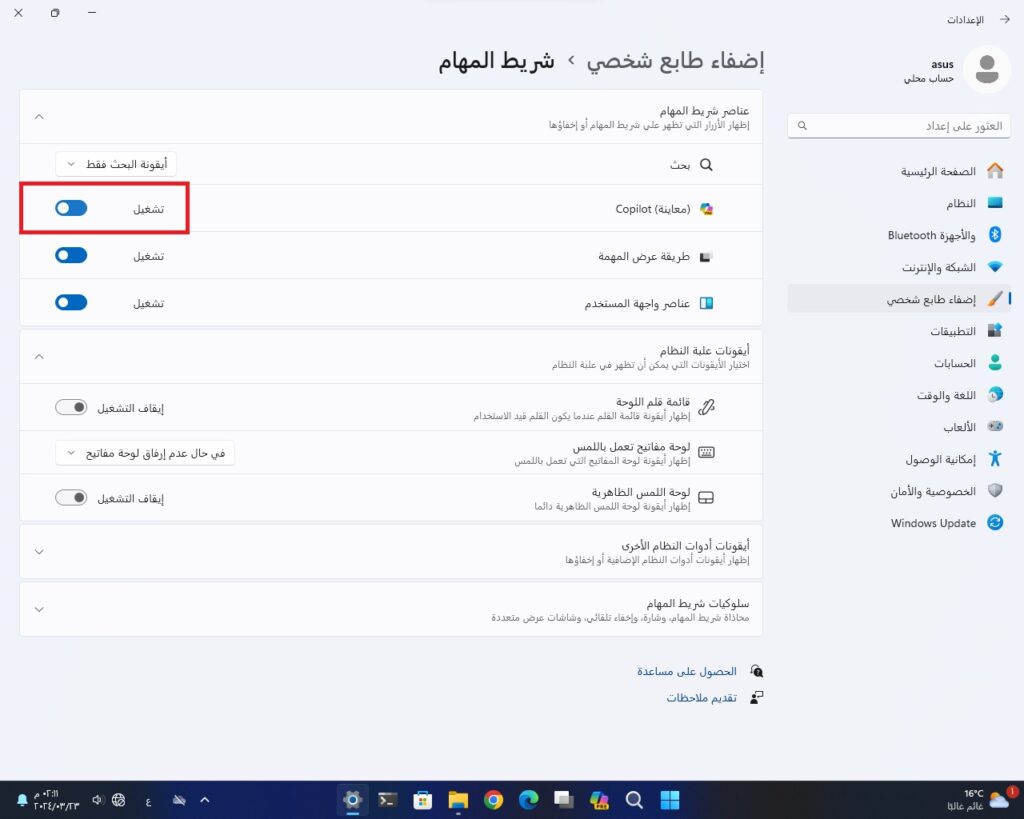
وبهذا ستزول أيقونة Windows Copilot من شريط المهام في ويندوز 11، ولكن كما أشرنا إلى أنه سيبقى يعمل في الخلفية، لذلك قم بهذه الطريقة فقط بحال رغبت بإزالة الأيقونة، أما إن أردت إيقافه فنفذ الخطوات التي تحدثنا عنها قبل ذلك.
بهذا يكون قد تم تعطيل Windows Copilot في ويندوز 11، لإعادة تشغيله عليك فقط إعادة الخيار Enabled إلى وضعية Not Configured، إن كانت لديك أية أسئلة أو مشاكل خلال تنفيذ الخطوات اتركها بالتعليقات.